 続きを作る
続きを作る
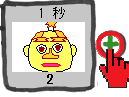
|
続きを作ってみましょう。
- 2ページの右側の
 マークをクリック
マークをクリック
- メニューから「続きのページを作る」をクリック
→続きのページができる
- 続きのページをつくって、どんどん顔を変形させてみよう
できたら
 ボタンを押してアニメをみてみよう。
ボタンを押してアニメをみてみよう。
※9ページまで作成できます。
もっと長いアニメを作りたい場合は、
アニメキャスト(上級)を使います。
|
 失敗を元にもどす
失敗を元にもどす
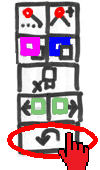
|
失敗したときに元にもどす方法を覚えましょう
- 左下にある
 ボタンをクリック ボタンをクリック
→何回もクリックすると、どんどん元にもどります。
※「Backspace(バックスペース)」キーでももどります。
「Shift(シフト)」キーといっしょにクリックすると、
もどしたことをやり直します。
|
 場所を変える
場所を変える
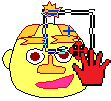
|
場所の変え方
- 目や口やいろんな部分をクリック
→クリックした図形のまわりに枠線が表示されます。
- 枠線の上や中心の「+」の上からマウスボタンを押しながらドラッグすれば、
選んだ図形を移動させることができます。
- いろんなパーツを移動させてみよう。
移動させたら
 ボタンを押してアニメをみてみよう。
ボタンを押してアニメをみてみよう。
|
 色を変える
色を変える
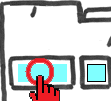
|
色の変え方
- 口や目やいろんな部分をクリック
- 右側のパレットにある
 ボタンをクリック ボタンをクリック
- カラーパレットから色を選ぶ
→選んだ図形の色が変わる
- いろんな部分の色を変えてみよう。
色を変えたら ボタンを押してアニメをみてみよう。
ボタンを押してアニメをみてみよう。
|
 時間をかえる
時間をかえる

|
アニメーションのスピードの変え方
- 各ページの上には「1秒」などと時間が書かれています。
これが次のページに変わるまでの時間です。
この時間を長くすると、ゆっくり動きます。
この時間を短くすると、速く動きます。
- 1ページの上の「1秒」をクリック
- メニューの「1秒長くする」を何回かクリックし「5秒」にする
-
 ボタンをクリック
ボタンをクリック
→最初の変化がゆっくりになります。
- 1ページの上の「5秒」をクリック
- メニューの「1秒短くする」や「0.1秒短くする」を何回かクリックし
「0.2秒」にする
 ボタンをクリック
ボタンをクリック
→最初の変化があっという間に起こります。
|
 自分で絵をかく
自分で絵をかく
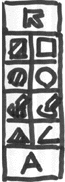
|
絵の描き方
- 左側のツールボックスにある
 や や
 や や
 をクリックすると、自分で描くことができます。
をクリックすると、自分で描くことができます。
- 右列の
 をクリックして
顔にひげや涙を描いてみよう をクリックして
顔にひげや涙を描いてみよう
 をクリックして四角を描いてみよう をクリックして四角を描いてみよう
 をクリックして円を描いてみよう(円は中心から描きます) をクリックして円を描いてみよう(円は中心から描きます)
 をクリックして
三角形を描いてみよう。途中で終わるときは、同じ点を2回クリック。 をクリックして
三角形を描いてみよう。途中で終わるときは、同じ点を2回クリック。
※左側の列のボタンは中を塗ります。
右側の列のボタンは線だけ描きます。
|
 選ぶ
選ぶ
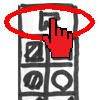
|
図形の選び方
- 自分で描いたあと、図形を選ぶときは、
 ボタンをクリックします。
ボタンをクリックします。
- 画面の外からドラッグすると、複数の図形を一度に選ぶことができます。
- 画面の図形を全部選んで、色をまとめて変えてみよう
|
 大きく、小さく、伸ばす、縮める
大きく、小さく、伸ばす、縮める
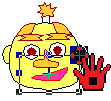
|
図形の形の変え方を練習しましょう。
- 図形をクリックして選びます。
→図形のまわりに枠線ができます。
- 枠線のまわりには小さな■が角と辺の中央につきます。
- 枠線の角の■をドラッグすると、大きくしたり小さくしたりできます。
- 枠線の角の■をドラッグすると、伸ばしたり縮めたりできます。
|
 回転、その他の変形
回転、その他の変形
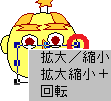
|
選んだ図形のまわりの枠線の■をクリックするとメニューが出てきます。
- 図形をクリックして選びます。
→図形のまわりに枠線ができます。
- 枠線の角の■をクリックすると、メニューがでてきます。
- メニューから「回転」をクリックすると、選んだ図形を回転できます。
- 枠線の辺の■をクリックすると、別のメニューがでてきます。
→「曲げる」とか、いろんな変形をためしてみよう
|
 重なりを変える
重なりを変える
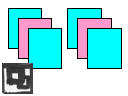
|
図形の重なり方を変える練習をしましょう。
- 重なっている図形をクリックして選びます。
- 目立つ色に変えてください。
- 左側のツールボックスにある
 ボタンをクリックしてみよう。
ボタンをクリックしてみよう。
→選んだ図形が下に隠れます
-
 ボタンをクリックしてみよう。
ボタンをクリックしてみよう。
→選んだ図形が上に現れます
|
 画面の外側
画面の外側

|
画面の外側に移動させる技を覚えましょう。
- 画面左下の
 ボタンの右側にある
ボタンの右側にある
 ボタンを何回かクリック
ボタンを何回かクリック
→画面全体が小さくなって、外側(灰色の部分)が見えます。
- 髪の毛を選んで、上の灰色の部分に移動させてみよう。
-
 ボタンをクリック
ボタンをクリック
→髪の毛が外側に消えたり、もしくは、髪の毛が上から落ちてくる
アニメになりませんか。
-
 ボタンをクリックすると、もとのサイズにもどります。
ボタンをクリックすると、もとのサイズにもどります。
|
 画面の拡大
画面の拡大

|
細かい操作を行うときは画面を拡大しましょう。
- 画面左下の
 ボタンの左側にある
ボタンの左側にある
 ボタンをクリックすると画面が拡大します。
ボタンをクリックすると画面が拡大します。
→画面を拡大してして絵を描けば、細かい絵を描くことができます。
細かい修正を行うときも画面を拡大すればよいでしょう。
-
 ボタンをクリックすると、もとのサイズにもどります。
ボタンをクリックすると、もとのサイズにもどります。
|
 新しいアニメを作る
新しいアニメを作る
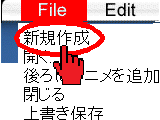
|
新しいアニメを作る方法
- 「9VAe」のメニューバーの
「ファイル」>「新規作成」 を順番にクリック
→真っ白な画面になります。
|
 自由制作の時間
自由制作の時間 |
基本操作がマスターできました。
これからしばらくの時間、自由にアニメを作ってみてください。
|
 組み立てアニメの作り方
組み立てアニメの作り方
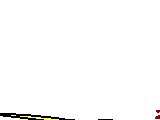
|
例として、ものが組み立てられていくアニメの作り方を紹介します。
- 好きな絵を描く
- 最初のページの前の
 ボタンをクリックし、メニューから
「前につづいたページを作る」をクリック
ボタンをクリックし、メニューから
「前につづいたページを作る」をクリック
→同じ内容のページが1つ前にコピーされる。
- いくつかの図形を選んで外に移動
-
 ボタンをクリック
→画面の外から図形がとんでくるアニメができる。
ボタンをクリック
→画面の外から図形がとんでくるアニメができる。
- 2.3.4.を繰り返すと、
少しずつ図形が飛んできて、絵ができあがっていく
組み立てアニメができる
- 時間を変えてテンポを調整。
- 大きさや形を変えて変化をつける。
|
Copyright(C)2015-2024. PEAS Web Anime Contest Kobe Organizing Committee. All rights reserved.
 「アニメ制作ワークショップ」カリキュラム 2
「アニメ制作ワークショップ」カリキュラム 2
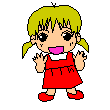
 基本操作|
よくある質問|
かっこよくする(上級)|
すすんだ使い方(上級)|
コンテストへの応募|
先生のページ
基本操作|
よくある質問|
かっこよくする(上級)|
すすんだ使い方(上級)|
コンテストへの応募|
先生のページ
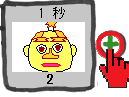
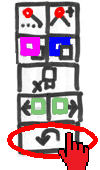
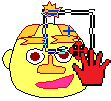
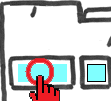

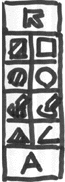
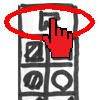
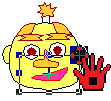
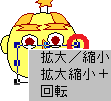
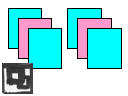


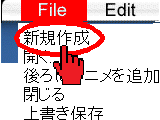
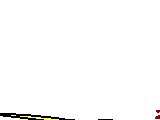
 マークをクリック
マークをクリック
 ボタンを押してアニメをみてみよう。
ボタンを押してアニメをみてみよう。
 ボタンをクリック
ボタンをクリック
 ボタンをクリック
ボタンをクリック
 や
や
 や
や
 をクリックすると、自分で描くことができます。
をクリックすると、自分で描くことができます。
 をクリックして
三角形を描いてみよう。途中で終わるときは、同じ点を2回クリック。
をクリックして
三角形を描いてみよう。途中で終わるときは、同じ点を2回クリック。
 ボタンをクリックします。
ボタンをクリックします。
 ボタンをクリックしてみよう。
ボタンをクリックしてみよう。
 ボタンをクリックしてみよう。
ボタンをクリックしてみよう。
 ボタンの右側にある
ボタンの右側にある
 ボタンを何回かクリック
ボタンを何回かクリック
 ボタンをクリックすると画面が拡大します。
ボタンをクリックすると画面が拡大します。
 ボタンをクリックし、メニューから
「前につづいたページを作る」をクリック
ボタンをクリックし、メニューから
「前につづいたページを作る」をクリック