 線のぶれをとりたい
線のぶれをとりたい
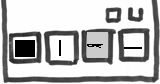
|
-
 ボタンをクリックし、ぶれをとりたい図形を囲んで選択する。
ボタンをクリックし、ぶれをとりたい図形を囲んで選択する。
-
右側にある線のパレットの
 ボタンをクリックし、メニューから「ぶれをとる」をクリックすれば、
線のぶれがなくなります。
ボタンをクリックし、メニューから「ぶれをとる」をクリックすれば、
線のぶれがなくなります。
-
同じメニューから、線にいろいろな飾りをつけることができます。
|
 文字を入れたい
文字を入れたい
 または
または

|
-
キーボードで文字入力できる人は、
 ボタンをクリックすると入力できます。
ひらがなや、漢字を入力したあと、キーボードの「enter」キー、または「return」キーを押してから
「OK」ボタンをクリックしてください。
ボタンをクリックすると入力できます。
ひらがなや、漢字を入力したあと、キーボードの「enter」キー、または「return」キーを押してから
「OK」ボタンをクリックしてください。
-
文字のサイズは、文字を選ぶと表示される枠線の角の■をドラッグすると、
拡大、縮小することができます。
-
文字の色は、
 の右側の
の右側の
 をクリックし、 をクリックし、
 をクリックし、
カラーパレットから選びます。 をクリックし、
カラーパレットから選びます。
-
キーボードが苦手な人は、
 ボタンをクリックし、線で文字を書くとよいでしょう。
ボタンをクリックし、線で文字を書くとよいでしょう。
|
 線で描いた絵に色をつけたい
線で描いた絵に色をつけたい
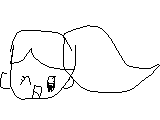
|
1本の線で囲まれた図形の場合
- 1本の線が四角やまるのような形になっている場合は、
線をえらんで
カラーパレットの
 ボタンを
クリックし、色を選ぶと中が塗りつぶされます。 ボタンを
クリックし、色を選ぶと中が塗りつぶされます。
複数の線で書かれた絵の場合
- 塗りたい部分が複数の線で描かれている場合、上の方法では、
すきまができてしまいます。その場合は、
 ボタン
でもう一度、塗りたい部分の縁をなぞります。 ボタン
でもう一度、塗りたい部分の縁をなぞります。
-
 ボタンを何回かクリックし、塗りつぶした図形を、線の下までさげます。
ボタンを何回かクリックし、塗りつぶした図形を、線の下までさげます。
-
 ボタンをクリックし、図形を選んだ状態にしてから、
ボタンをクリックし、図形を選んだ状態にしてから、
 ボタンをクリックし、線の種類を「(なし)」にします。
こうすれば、中が塗りつぶされたように見えるでしょう。
ボタンをクリックし、線の種類を「(なし)」にします。
こうすれば、中が塗りつぶされたように見えるでしょう。
-
線と塗りつぶしのずれが気になる場合は、
 ボタンをクリックし、塗りつぶしの形を線に合わせます。
ボタンをクリックし、塗りつぶしの形を線に合わせます。
- この方法は手間がかかるため、
中を塗りつぶしたい場合は、線で描かずに、
最初から塗りのある図形で描き、あとから変形していくほうが簡単です。
|
 点を増やす、角の形を変える
点を増やす、角の形を変える
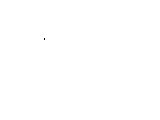
|
-
 ボタンをクリックし、点を増やしたい図形をクリックしてから、
ボタンをクリックし、点を増やしたい図形をクリックしてから、
 ボタンをクリック。
ボタンをクリック。
- 図形の縁の上でクリックすると、新しい点を追加することができます。
点の上でクリックしたり、ドラッグしたりすると、点を移動させることができます。
試してみてください。
-
なお、点を選んでから、
 や や
 ボタンをクリックすれば、角をするどくしたり、まるくしたりできます。
Ctrl(コントロール)キーを押しながら、点をクリックしても、
角の形を切り替えできます。
ボタンをクリックすれば、角をするどくしたり、まるくしたりできます。
Ctrl(コントロール)キーを押しながら、点をクリックしても、
角の形を切り替えできます。
|
 ページをコピーする
ページをコピーする
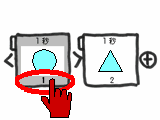
|
- コピーしたいページの下のページ番号をクリック。
→ページ操作のメニューが開きます。
- 「ページを記憶する」をクリック
→ページが「きおくツール」の中にコピーされます。
- 記憶したページを入れるページの間をクリック
→ページ追加のメニューが開きます。
- 「記憶したページを入れる」をクリック
→「きおくツール」の中のページがコピーされます。
|
 うごくスタンプにグラデーションをつける
うごくスタンプにグラデーションをつける
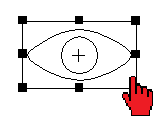
動くスタンプのことを「アニメキャスト」ともいいます。
|
動くスタンプの入れ方
- パレットの右上にある
 タブをクリックし、
タブをクリックし、
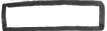 ボタンをクリックすると
「動くスタンプ」のメニューが表示されます。
ボタンをクリックすると
「動くスタンプ」のメニューが表示されます。
- メニューからスタンプを選んでクリックすると、
画面に「動くスタンプ」がはいります。
→この図形を選んで、パレット中央の
 ボタンをクリックして、グラデーションを設定しても色が変わりません。
これは動くスタンプの実体が別の場所にあるためです。
ボタンをクリックして、グラデーションを設定しても色が変わりません。
これは動くスタンプの実体が別の場所にあるためです。
アニメの中を修正する
-
 ボタンをクリックし、動くスタンプをクリック。
ボタンをクリックし、動くスタンプをクリック。
→動くスタンプのまわりに枠線と■がつきます。
-
枠線の中央の「+」をクリック。
→メニューが表示されます。
- メニューの中の「アニメの中を修正する」をクリック。
→動くスタンプの実体がはいったファイルが開きます。
→ファイルの中には、さらに動くスタンプ(アニメキャスト)
がはいっている場合があります。
その場合は、1.2.3. を繰り返します。
-
最終的に、スタンプの中の図形がはいったファイルを開けば、
図形を選んで色を変えることができます。
元のファイルに戻る
-
元のファイルに戻るには、画面の左上に表示された、
「(new1)> 目」や
「(new1)> まわる > プロペラ」といった表示の一番左側の「(new1)」をクリック。
(表示内容は、状態によって変わります)
→メニューが表示されます。
-
メニューの「このアニメにもどる」をクリック。
→元のアニメに戻ります。色が変わっているか確認してください。
|
Copyright(C)2015-2024. PEAS Web Anime Contest Kobe Organizing Committee. All rights reserved.
 「アニメ制作ワークショップ」カリキュラム 3
「アニメ制作ワークショップ」カリキュラム 3
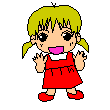
 よくある質問|
かっこよくする(上級)|
すすんだ使い方(上級)|
コンテストへの応募|
先生のページ
よくある質問|
かっこよくする(上級)|
すすんだ使い方(上級)|
コンテストへの応募|
先生のページ
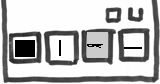
 または
または

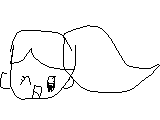
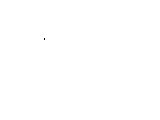
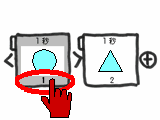
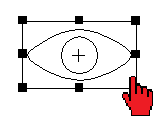
 ボタンをクリックし、ぶれをとりたい図形を囲んで選択する。
ボタンをクリックし、ぶれをとりたい図形を囲んで選択する。
 ボタンをクリックし、メニューから「ぶれをとる」をクリックすれば、
線のぶれがなくなります。
ボタンをクリックし、メニューから「ぶれをとる」をクリックすれば、
線のぶれがなくなります。
 の右側の
の右側の
 をクリックし、
をクリックし、
 をクリックし、
カラーパレットから選びます。
をクリックし、
カラーパレットから選びます。
 ボタンを
クリックし、色を選ぶと中が塗りつぶされます。
ボタンを
クリックし、色を選ぶと中が塗りつぶされます。
 ボタン
でもう一度、塗りたい部分の縁をなぞります。
ボタン
でもう一度、塗りたい部分の縁をなぞります。
 ボタンを何回かクリックし、塗りつぶした図形を、線の下までさげます。
ボタンを何回かクリックし、塗りつぶした図形を、線の下までさげます。
 ボタンをクリックし、線の種類を「(なし)」にします。
こうすれば、中が塗りつぶされたように見えるでしょう。
ボタンをクリックし、線の種類を「(なし)」にします。
こうすれば、中が塗りつぶされたように見えるでしょう。
 ボタンをクリックし、塗りつぶしの形を線に合わせます。
ボタンをクリックし、塗りつぶしの形を線に合わせます。
 や
や
 ボタンをクリックすれば、角をするどくしたり、まるくしたりできます。
Ctrl(コントロール)キーを押しながら、点をクリックしても、
角の形を切り替えできます。
ボタンをクリックすれば、角をするどくしたり、まるくしたりできます。
Ctrl(コントロール)キーを押しながら、点をクリックしても、
角の形を切り替えできます。
 タブをクリックし、
タブをクリックし、
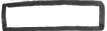 ボタンをクリックすると
「動くスタンプ」のメニューが表示されます。
ボタンをクリックすると
「動くスタンプ」のメニューが表示されます。
 ボタンをクリックして、
ボタンをクリックして、