 「アニメ制作ワークショップ」カリキュラム 5
「アニメ制作ワークショップ」カリキュラム 5
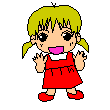
はじめに(ダウンロード)|
基本操作|
よくある質問|
かっこよくする(上級)|
 すすんだ使い方(上級)|
コンテストへの応募|
先生のページ すすんだ使い方(上級)|
コンテストへの応募|
先生のページ
|
パーツを作る 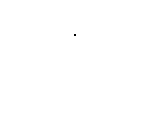
きおくツールの中に切り取る 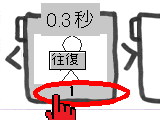
アニメキャストにして入れる→動き矢印 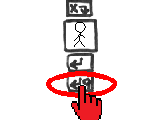
|
パーツを作る
|
|---|---|
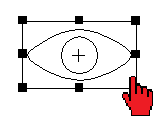
|
アニメキャストを入れる
|
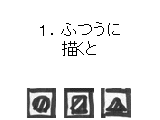
|
描いただけでは動きがない
|
Copyright(C)2015-2024. PEAS Web Anime Contest Kobe Organizing Committee. All rights reserved.
 や
や
 を使って、簡単な棒人間を描いてみてください。
を使って、簡単な棒人間を描いてみてください。
 マークをクリックし、メニューから
マークをクリックし、メニューから をクリック。
をクリック。
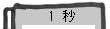 をクリック。
をクリック。
 ボタンをクリック
ボタンをクリック
 ボタンをクリック。
ボタンをクリック。
 ボタンをクリック。
ボタンをクリック。
 ボタンをクリック。
ボタンをクリック。
 ボタンをクリックし、
画面の左上から右下に向かって大きく四角形を書いて
△と顔をいっしょに選んでください。
ボタンをクリックし、
画面の左上から右下に向かって大きく四角形を書いて
△と顔をいっしょに選んでください。
 ボタンをクリックし、画面をもとの状態にもどしてから、
ボタンをクリックし、画面をもとの状態にもどしてから、